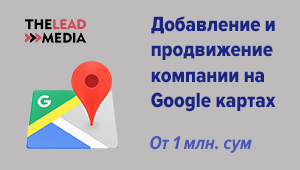Как уже ясно из названия, это материал для тех, кто хочет более серьезно разобраться в методах диагностики компьютерных «пациентов». Он может быть интересен начинающим ремонтникам, «продвинутым пользователям», специалистам в смежных областях, например, радиоэлектронщикам, а также всем тем, кто любит «поковыряться» с железом.
В статье мы не будем рассматривать собственно ремонт комплектующих. Этим займемся в следующих частях. Сейчас же наша задача – точно определить, что именно в компьютере дает этот самый «черный экран», то есть провести предварительную диагностику.
Кстати, диагностика неисправностей – ключевая процедура в ремпроцессе. Все остальное выражается формулой «вижу неисправность-знаю, что перепаять-перепаял-работает», и с этим справится даже ученик лудильщика :-). А вот для того, чтобы найти «заковыристый глюк» подчас требуется все мастерство специалиста-ремонтника.
Примечание: Для того, чтобы применять на практике описанные в статье методы, необходимо иметь хотя бы базовые знания в области электроники, техники безопасности, иметь достаточное представление об основных принципах функционирования компьютеров, кроме того, весьма желательны навыки работы с измерительной аппаратурой и паяльником. Если вы подобными качествами не обладаете, возможно, лучше вам ознакомиться со статьей «Черный экран смерти». Пособие для «чайников».
Начинаем…
Итак, ситуаций может быть только две: либо вы включаете собственную машину, вчера еще работавшую, а сегодня показывающую «квадрат Малевича», либо вам приносят на реанимацию «трупик».
В первом случае вы уже включили (точнее, попытались включить) машину, во втором же, перед тем как это сделать, нужно попытаться выяснить у хозяина компьютера «симптомы» заболевания, то есть, что же произошло с его компьютером. Пару раз я пренебрегал этим и тут же нарывался на пиротехнические эффекты.
Часто расспросы хозяина уже дают какое-то представление о характере проблемы. Вот несколько диалогов из моей практики работы в сервис-центре.
- У меня не работает компьютер.
- С чего всё началось?
- Я вчера сидел за ним, потом сзади сверкнуло и дым пошёл.
Из сказанного уже ясно, что «полыхнул» блок питания и включать машину не стоит. Дальнейшие диагностические мероприятия свелись к тому, чтобы определить, что успело «умереть» в компьютере в результате выхода из строя БП. Как выяснилось, достаточно много: материнская плата, процессор, модем, HDD и сам блок питания.
Следующий диалог:
- У меня компьютер не запускается.
- Как он себя ведёт?
- Появляется звезда (логотип «Energy Star» – прим. автора) и дальше не идёт.
- При этом слышны какие-то звуки?
- Да… такие вот: «хррч, хррч, хррч…»
- Когда и с чего всё началось?
- Я сегодня сидел и работал. Компьютер завис, а после перезагрузки ведёт себя так…
Здесь тоже ясно, что проблема с жёстким диском (HDD). Что с ним конкретно (бэды, проблемы со служебной информацией, «битый» шлейф IDE, проблема с IDE-контроллером на материнской плате и т. п.) выяснится в процессе дальнейшей, более детальной диагностики, из которой уже смело можно исключить более половины устройств ПК (от видеокарты до мышки).
Правда, чаще бывает, что хозяин компьютера внятно не может объяснить характер поломки или же симптомы достаточно расплывчаты или нехарактерны. В таком случае мы начинаем диагностику с самого начала.
А начинать диагностику лучше всего с тестирования… нет-нет, не системного блока, а монитора.
Стадия 1. Диагностика монитора
- Внимательно осматриваем монитор на предмет следов возгорания, тепловой деформации корпуса, принюхиваемся, нет ли специфического запаха горелой электроники. Если таковые присутствуют, монитор ни в коем случае не включать! Заменяем его на рабочий, тестовый и переходим к следующей стадии.
- Осматриваем кабели питания и данных монитора. Они могут быть повреждены, кроме того, на разъеме данных могут быть погнуты или выломаны ножки (пины). При проблемах с кабелем данных – меняем монитор на рабочий и переходим к стадии 2 (Проверка внешнего питания), при поврежденном кабеле питания меняем кабель на рабочий.
- Включаем монитор в сеть. Если слышен специфический звук размагничивания (только для CRT-мониторов) и появилась тестовая картинка типа «NO SIGNAL», то с монитором, скорее всего, все в порядке, и чтобы в этом убедиться, нужно подключить его к рабочей машине. Если же слышны периодические щелкающие звуки (это срабатывает защита монитора) – меняем монитор на рабочий и переходим к следующей стадии.
- Подключаем монитор к тестовому стенду. Если изображение не появилось, попробуем повращать регуляторы настройки. Если не помогло – монитор в ремонт, для дальнейшей диагностики используем тестовый.
Осматриваем на предмет повреждений и следов выхода из строя кабель питания системного блока, сетевой фильтр (если есть) и UPS (если есть). Если повреждения видны невооруженным глазом, откладываем в сторону для последующего ремонта «почившее в бозе» устройство и добиваемся того, чтобы на входе в системный блок были стабильные 220-240V. Контроль осуществляем вольтметром.
Стадия 3. Клавиатура и мышь
Очень редко, но все же случается, что «черный экран» мы имеем при проблемах с мышью или клавиатурой. Это возможно при повреждении кабеля (или самого устройства) таким образом, что шина питания +5V закорачивается на «землю». Обычно при этом выгорают предохранители PS/2 на материнской плате, но если «спецы» уже заменили их на проводнички, то компьютер может вообще не запуститься (проблема редкая – но встречалась разок-другой в практике). Проверяем мышь и клавиатуру на тестовом стенде, в случае необходимости заменяем на рабочие.
Итак, на данном этапе мы имеем рабочий монитор, нормальное питание на входе в системный блок, живую и бодрую мышь и заведомо рабочую клавиатуру. Так и тянет быстро все скоммутировать и включить. А вот этого-то делать пока не стоит.
Стадия 4. Осмотр системного блока
Что ищем на этой стадии? Как и ранее с монитором, смотрим, не попадала ли внутрь влага, нет ли сильных механических повреждений, не присутствует ли запах горелой электроники… Если никаких воздействий не наблюдается, открываем системный блок и переходим к осмотру его «изнутре». Если следы обнаружились – берем на заметку причины их вызвавшие и все равно лезем внутрь. :-)
Стадия 5. Проверка блока питания
Перво-наперво необходимо проверить блок питания. Для этого вывинчиваем его из корпуса и «внимательно» обнюхиваем. Если учуяли запах – менять. Если запаха нет – проверим БП на работоспособность.
Для этого замкнём кусочком провода, а лучше резистором 0.5 - 1kOm его контакты (см. рис. 1), подключим нагрузку (см рис. 2) и попытаемся запустить БП. Если БП завёлся, проверим вольтметром наличие основных напряжений (+12, +5, +3.3, -12, -5) и дежурки (V5SB). Если все напряжения присутствуют и разброс значений составляет не более 5% (т.е. по 12V это диапазон 11.5 – 12.5V), то блок питания скорее жив, чем мертв, но желательно проверить его работоспособность под нагрузкой – нет ли «просадки» напряжений. Подключим к нему тестовую «матерь» и пробежим тестером по колодкам питания. Если напряжения в пределах допустимого – идем дальше. Проблемный БП – откидываем на ремонт и используем тестовый.


Стадия 6. Осмотр системного блока изнутри
Переходим ко второй части осмотра пациента – произведём осмотр и «вынюхивание» «внутренних органов» :-). Для этого открываем системный блок и вытряхиваем из него весь мусор (можно даже пройтись пылесосом)
- Внимательно осматриваем материнскую плату и все, что в нее вставлено, на отсутствие замыканий, царапин, сколов, сгоревших чипов, следов жидкости. Здесь нам не помешает лупа.
Выявляемые проблемы:
- Выгоревшие элементы, дорожки, проводники на материнской плате, видеокарте, модеме и т. д. Как правило, при этом пахнет «жареным»(рис. 3) :-).
- Физические повреждения (сколы, царапины, выломанные элементы) на материнской плате, видеокарте, и т.д. (см. рис. 4)
- Вздутые и протекшие конденсаторы на материнской плате или видеокарте.(см. рис. 5)



Если это материнская плата – плату в ремонт и переходим к стадии 8 (Проверка комплектующих). Если это видеокарта, процессор или модуль памяти – меняем на рабочие, тестовые. Если любая другая железка (модем, аудиокарта, TV-тюнер и т. д.) – ее в ремонт, дальнейшую диагностику проводим без нее. - Далее осматриваем внутренности системного блока на отсутствие замыкания (посторонние металлические предметы, соскочивший кулер, незакрепленные провода, натеки припоя и т.д.)
Если замыкание есть, устраняем его и идем дальше. - После этого проверяем, насколько хорошо сидят в слотах видеокарты, модемы, память и т.д. Можно вытащить модули памяти и платы расширения из слотов и снова осторожно вставить их обратно.
- Смотрим на правильность подключения всех шлейфов на материнской плате.
Внутри компьютера находится, как правило, великое множество разнообразных шлейфов (IDE, FDD, интегрированных аудио- и видеоадаптеров, LPT-, COM- и USB-портов, аудиошнурков к CD-ROM, индикаторов передней панели), а на материнской плате есть множество пинов, куда неумелый сборщик может подцепить не тот шлейф. Вплоть до таких «клинических случаев», как втыкание аудиошнурка не в CD-ROM, а на пины выбора режима работы винта!
Самым же распространенным явлением являются IDE- или FDD-шлейфы, вставленные наоборот или со сдвигом. Заметьте, кстати, что шлейф, правильно вставленный в разъём MB – это ещё не всё, к устройству он тоже должен быть правильно подключен! При шлейфе, воткнутом наоборот, компьютер как правило не включается вообще (срабатывает защита в БП), а вот при вставленном со сдвигом могут возникать самые разнообразные эффекты. - Проверяем наличие аккумулятора на плате.
Некоторые платы напрочь отказываются стартовать без батарейки.
Теперь переходим, наконец, к стадии пробного запуска машины.
Снова подключаем блок питания (не забываем про дополнительный шлейф питания +12V на материнскую плату и, возможно, дополнительный molex-разъем питания к видеокарте) и пробуем стартовать машину. Могут быть четыре варианта развития событий:
- Ничего не происходит (не закрутились кулеры и т.д.)
Проверяем, не выставлена ли перемычка Reset CMOS на обнуление
Найдите на плате эту перемычку. Обычно она расположена недалеко от батарейки. Если она выставлена правильно – попробуйте обнулить CMOS, если неправильно – поставьте как надо.
Примечание: на некоторых платах «гениальные» производители иногда путают надписи местами. Встречал такое на P-III платах от Mercury. Попробуйте запустить компьютер с перемычкой в другом положении.
И еще: На некоторых платах обнуление BIOS производится не перемычкой, а с клавиатуры (платы Zida, Utopia).
Если манипуляции с перемычкой не помогают – проверим, не подсела ли батарейка на плате. Вынимаем батарейку и измеряем ее тестером. Напряжение на ней должно быть не ниже 3V. Если меньше – менять.
Если батарейка в норме, проверим работоспособность кнопки Power. Проверяем тестером в режиме прозвонки или же просто отключаем ее от материнской платы и замыкаем контакты на матери отверткой или любым другим подходящим металлическим предметом. Если компьютер «стартует», чиним или меняем кнопку, если старта не происходит – скорее всего дело в материнской плате. Вынимаем все платы расширения, выкручиваем материнскую плату и переходим к стадии 8 (Диагностика комплектующих). - Кулера закручиваются и тут же останавливаются
Похоже, срабатывает защита блока питания из-за короткозамкнутой цепи питания материнской платы или другого устройства (винчестера, CD-ROM и т.д.).
В этом случае отключаем от блока питания все устройства, кроме материнской платы, отцепляем от «матери» все шлейфы и включаем еще раз.
Если происходит то же самое, пожалуй, дело в «матери». Переходим к стадии диагностики комплектующих (стадия 8).
Если же плата стартует, находим нерабочее устройство «подтыканием» их по одному или же проверкой тестером на «коротыш» на колодках питания устройств. Заменяем устройство на рабочее и снова проходим всю стадию 7 сначала. - Кулера крутятся, на экран монитора ничего не выдается, возможны различные звуковые сигналы.
- Если слышны длинные гудки – скорее всего проблема с модулями памяти. Проверяем их на стенде. «Битые» заменяем на рабочие.
- Если раздается один длинный сигнал и несколько коротких – проблема с видеокартой. Проверяем ее на стенде, если умерла - заменяем.
- Любые другие сигналы означают, как правило, проблемы с материнской платой.
- Если плата «молчит», скорее всего дело в ней или процессоре – снимаем CPU и проверяем его на стенде. Если не работает – не стоит втыкать рабочий процессор в плату и пытаться запустить ее – лучше сначала отдиагностировать «мать».
В двух первых случаях после замены комплектующих снова проходим стадию 7, в остальных переходим к стадии 8. - Происходит запуск компьютера. На экране появляется картинка. Идем на стадию 9 (завершающую).
Диагностика комплектующих совершается, как правило, в том случае, когда уже ясно, что материнская плата умерла и необходимо установить, что она успела «прихватить с собой». Для этого процессор, память, видеокарта и прочая внутренняя начинка машины по одиночке проверяются на стендовом компьютере. Дохлое железо откидываем в сторону и переходим к следующей, завершающей стадии.
Стадия 9. Завершающая
К этой стадии мы приходим, уже точно представляя ситуацию с машиной, - нерабочее железо громоздится кучкой на столе, компьютер, хоть и набитый временно деталями с тестового стенда, запустился. Все, можно считать себя крутым диагностом и на радостях пить пиво. Если же машина, запустившись, не хочет грузиться – ну, тогда вам придется читать следующий материал – «Если стартует, но не работает».
Статистика просмотров страницы:
- за текущий месяц (Ноябрь 2025) - 3;
- за прошлый месяц (Октябрь 2025) - 5;
- за последние 3 месяца (Август 2025 - Октябрь 2025) - 10;
- за последний год (Ноябрь 2024 - Октябрь 2025) - 32;