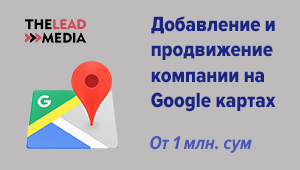В этой статье рассмотрим, как самостоятельно почистить ноутбук, чтобы он не тормозил. Из – за длительной работы с лэптопом, в системе создается ненужный мусор из вирусов, рекламы, программ, файлов, отслеживающих программ. Итак, рассмотрим основные шаги на пути к нормальной работе ПК.
Шаг первый. Для начала начнем с очищения Локального диска. Если при открытии программ, документов, файлов компьютер виснет, первым делом, проверяем наличие свободного места в диске С. Программы записывают свои решения задач, и для этого нужно свободное место. В идеале, должно быть 5-6 гб свободного пространства.

Шаг второй. Если он сильно загружен, то стоит перенести данные вашего ноута на другой носитель, например диск D. Это можно сделать при помощи «вырезать-вставить», перенести целиком, или по отдельным файлам.
Что перенести:
- Музыка и видео;
- Файлы и Документы;
- Изображения.
Шаг третий. Освободите папку «Загрузки». Туда сохраняется все, что вы скачиваете с Интернета. Лишнее и ненужное можно удалить, а важное – перенести на другой несистемный диск.
 На диск, где хранятся данные системы, ничего не переносите. При случае вирусных угроз он первый попадает под удар. Если его перегрузить еще и дополнительными файлами, нанесете вред.
На диск, где хранятся данные системы, ничего не переносите. При случае вирусных угроз он первый попадает под удар. Если его перегрузить еще и дополнительными файлами, нанесете вред.
Шаг четвертый. Начинаем чистку локального диска.
В чистку системы от мусора включается отключение ненужных программ. Это можно сделать двумя способами;
- Специальными программами (могут быть бесплатными);
- Ручная чистка.
Для начала рассмотрим чистку вручную, а потом поговорим о программах. Итак, поехали.
Шаг пятый. Откройте «Мой компьютер», нажмите на «Локальный диск (С:)», и перейдите на «свойства».
 Шаг шестой. Далее нажмите на «Очистка диска».
Шаг шестой. Далее нажмите на «Очистка диска».

Шаг седьмой. После оценки памяти вам выйдет окошко для выбора папок для удаления. Не рекомендуем ставить галочки напротив «Загрузки» и «Корзина», потому что в загрузках – скаченный файлы, а в корзинке – удаленные, к которым все еще есть доступ. После нажатия на кнопку «ОК» вы даете согласие на необратимую очистку.
Шаг восьмой. Очистите папку Temp. В поиск ПК вбейте %temp%, после выйдет папка с файлами, где программы хранят свои временные данные. По мере работы с компьютером, эта папка можно быстро наполнять память и тормозить систему. Нажмите кнопку «Пуск», и в строке поиска впишите %temp%. Вам выйдет папка - хранилище с временными данными.
 Выделите все файлы, находящиеся в папке путем горячих клавиш CTRL+A, а потом Shift+Delete для безвозвратного удаления. Некоторые системные данные не сможете удалить. В таком случае нажимайте «Пропустить».
Выделите все файлы, находящиеся в папке путем горячих клавиш CTRL+A, а потом Shift+Delete для безвозвратного удаления. Некоторые системные данные не сможете удалить. В таком случае нажимайте «Пропустить».
И посмотрите разницу в скриншотах!
 Шаг девятый. Теперь, когда мы разобрались с методами очистки памяти лэптопа, рассмотрим очистку браузера. Для его оптимизации требуется удалить кэш. Это специальное место, куда используемый вами браузер скидывает страницы. Такая операция служит быстрой загрузке файлов и открытия новых страниц. Конечно, это позволяет быстро работать, но сильно засоряет системный диск.
Шаг девятый. Теперь, когда мы разобрались с методами очистки памяти лэптопа, рассмотрим очистку браузера. Для его оптимизации требуется удалить кэш. Это специальное место, куда используемый вами браузер скидывает страницы. Такая операция служит быстрой загрузке файлов и открытия новых страниц. Конечно, это позволяет быстро работать, но сильно засоряет системный диск.
Первый вариант. Откройте браузер, и нажмите на три точки в верхнем правом углу окна. 
Выберите пункт «История» , и нажмите еще раз на нее. Откроется окно, где показаны сайты, которые недавно вами открывались.
 Нажмите на «Очистить историю». Вам выйдет окошко с вариантами чистки и времени. Выбирайте удаление изображений, находящихся в кэше за все время, и нажимайте «удалить данные».
Нажмите на «Очистить историю». Вам выйдет окошко с вариантами чистки и времени. Выбирайте удаление изображений, находящихся в кэше за все время, и нажимайте «удалить данные».
Второй вариант. Удаление расширений. Они облегчают работу, скачивания музыки и видео, переводчика, и так далее. Но из –за большого их количества, могут стать источником засорения браузера. Лишние дополнения нуждаются в постоянной обработке информации, а это занимает время и память ноутбука.
Нажмите на три кнопки браузера, выберите «Дополнительные инструменты» - «Расширения».

Вам выйдет окно с ненужными по вашему мнению расширениями. Удалите каждое из них. И готово!
 Шаг десятый. Рассмотрим самую популярную программу по очистке ПК. Wice disc cleaner. После стандартной процедуры скачивания и установки переходим к самому интересному.
Шаг десятый. Рассмотрим самую популярную программу по очистке ПК. Wice disc cleaner. После стандартной процедуры скачивания и установки переходим к самому интересному.
Программа Wice disc cleaner
Начнем с самого простого – «Быстрая очистка». В ней увидите что именно программа отслеживает для удаления.

Нажмите кнопку «Поиск». Программа начнет сканировать память и отыщет ненужный мусор. Нажимайте «Очистка».
 После этого нам понадобиться «Глубокая очистка».
После этого нам понадобиться «Глубокая очистка».

Нажимаем кнопку «Сканировать», и ждем результатов.
Wice снова нашла ненужные данные. Нажмите «Очистка».
 Далее переходим «Очистка системы». Здесь программа находит лишние файлы, созданные Windows. Таким же способом нажимаете «Удалить», и пространство очищается.
Далее переходим «Очистка системы». Здесь программа находит лишние файлы, созданные Windows. Таким же способом нажимаете «Удалить», и пространство очищается.
В интернете вы можете найти и другие программы по очищению памяти вашего ноутбука. Согласитесь, что когда компьютер быстро обрабатывает информацию, то и работать хочется, и нервы спокойные.
Статистика просмотров страницы:
- за текущий месяц (Октябрь 2025) - 2;
- за прошлый месяц (Сентябрь 2025) - 2;
- за последние 3 месяца (Июль 2025 - Сентябрь 2025) - 3;
- за последний год (Октябрь 2024 - Сентябрь 2025) - 12;