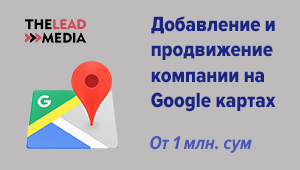Microsoft Teams: что это такое, где скачать, как установить и пользоваться, как создать конференцию
 Работаете из дома и хотите участвовать в коллективном обсуждении проектов? В этом вам поможет Microsoft Teams. Используйте единое пространство, в котором собрано все, что вам нужно, чтобы пригласить коллег в чат или видео-собрание и не важно, где вы находитесь.
Работаете из дома и хотите участвовать в коллективном обсуждении проектов? В этом вам поможет Microsoft Teams. Используйте единое пространство, в котором собрано все, что вам нужно, чтобы пригласить коллег в чат или видео-собрание и не важно, где вы находитесь.
Что предоставляет сервис Microsoft Teams:
- Удаленное взаимодействие
- Интеграция с пакетом Office 365
- Интеграция со Skype и другими сторонними приложениями

Microsoft Teams: что это такое, где скачать, как установить и пользоваться, как создать конференцию
Скачать приложение можно по ссылке: https://teams.microsoft.com
Интерфейс приложения
Новичок в Microsoft Teams? Воспользуйтесь этим руководством, чтобы изучить основы

Авторизация
Для Windows, нажмите Start > Microsoft Teams.
Для Mac, зайдите в папку Applications и запустите Microsoft Teams.
Для мобильного устройства нажмите на иконку Teams. Затем авторизуйте ваш аккаунт Office 365.

Начать диалог
С группой людей... Нажмите Teams, выберите команду и канал, наберите свое сообщение и нажмите Send .
С одним или группой... Нажмите New chat, наберите имя собеседника или группы, наберите сообщение и нажмите Send

Выбор команды или канала
Team – совокупность людей, чатов, файлов и инструментов в одном месте. Channel – обсуждение в команде, посвященной теме или проекту.

Начать встречу
Нажмите Meet now под полем ввода сообщения, чтобы начать встречу в канале. Введите название встречи, затем приглашайте людей.

Видео и аудио звонки
Клик Video call или Audio call для звонка из чата. Для набора номера клик Calls слева и введите номер. Просмотр звонков, история и голосовая почта доступна там же.
 Ответ на сообщение
Ответ на сообщение
Беседы канала организованы и связаны с помощью даты. Найдите связку сообщений, на которую хотите ответить, нажмите Reply и Send

@тегните собеседника
Чтобы упомянуть кого-либо наберите @ и его имя. Наберите @team чтобы каждому отправить сообщение или @channel чтобы уведомить каждого в канале.

Добавьте emoji или GIF
Нажмите Sticker под полем ввода сообщения, затем выберите стикер из одной из категорий. Также есть иконки для ввода emoji или GIF.

Будьте в курсе всего
Нажмите Activity слева. Feed показывает все ваши уведомления и все, что случилось за последнее время в ваших каналах.
 Добавьте заметки
Добавьте заметки
Нажмите ,выберите нужное вам приложение и следуйте инструкции. Используйте Search если не можете найти нужное.
 Делитесь файлами
Делитесь файлами
Нажмите Attach под полем ввода сообщений, выберите файл. В зависимости от местонахождения файла, вам будут предоставлены опции загрузки, ссылка и другие способы передачи.
 Работа с файлами
Работа с файлами
Нажмите Files слева, чтобы просмотреть отправленные медиа в вашей команде. Нажмите Files вверху канала, чтобы просмотреть медиа в выбранном канале. Нажмите More options ... рядом с файлом, чтобы посмотреть доступные функции.
 Поиск
Поиск
Наберите фразу в командной строке вверху приложения и нажмите Enter. Затем выберите Messages, People, или Files. Выберите искомое или нажмите Filter для уточнения поиска.
 Поиск приложений
Поиск приложений
Клик More added apps для просмотра приложений. Добавить еще больше приложений можно в Apps
 Больше о Microsoft Teams
Больше о Microsoft Teams
Что нового в Office?
Узнайте и улучшите ваш Microsoft Teams и другие приложения Office.
По ссылке https://go.microsoft.com/fwlink/?linkid=871117
Посмотрите бесплатные видео-уроки, туториалы
https://go.microsoft.com/fwlink/?linkid=2008318
Статистика просмотров страницы:
- за текущий месяц (Ноябрь 2025) - 1;
- за прошлый месяц (Октябрь 2025) - 9;
- за последние 3 месяца (Август 2025 - Октябрь 2025) - 17;
- за последний год (Ноябрь 2024 - Октябрь 2025) - 68;