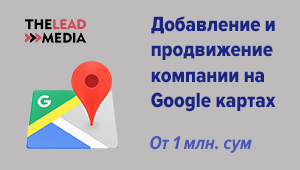Чем отличается компьютерный "чайник" от "гуру"? Немногим: уровнем знаний и умением их применить в нужной ситуации. "Чайник" бесконечно переинсталлирует систему и прикладные программы (если он это умеет делать), ругая Билла Гейтса и прочих создателей софта за тупость и равнодушие к его ("чайника") проблемам. "Гуру" может любую проблему (ну, или почти любую) решить наиболее быстрым и безболезненным способом. Данная статья предназначена для тех "чайников", которые хотят продвинуться в своем эволюционном развитии хотя бы до уровня грамотного юзера.
Вернее, это не совсем статья, а цикл советов по решению небольших отдельно взятых проблем с Windows XP. О Windows Vista мы поговорим после того, как будет зарелизен официальный сервис-пак к ней.
"Открыть... без помощи..."
Любая операционная система со временем обрастает кучами мусора. Это остатки некорректно инсталлированнных или деинсталлированных программ, неиспользуемые библиотеки, драйвера и т.д. Многих из них мы просто не замечаем, но иные настырно лезут в каждые щели.
Всем известен пункт контекстного меню "Открыть с помощью..." ("Open With..."), появляющегося при правом клике на файле. Давайте попробуем убрать из этого меню те программы, которые нам не нужны или попросту отсутствуют на нашем компьютере.
Открываем редактор реестра (напомню: это проще сделать через меню "Пуск", набрав в командной строке пункта "Выполнить" команду regedit). В открывшемся окне редактора находим ветку HKEY_CURRENT_USER\
Software\Microsoft\Windows\CurrentVersion\Explorer\FileExts. Теперь для того, чтобы убрать из меню "Открыть с помощью..." ту или иную программу, просто находим расширение, для которого мы решили подредактировать список программ, и убираем ненужные.
К примеру, у меня на компьютере для расширения .txt отображалось слишком много программ.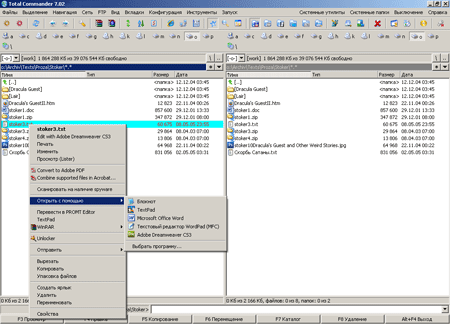
Поэтому в этом случае идем к данному расширению, раскрывает раздел, щелкнув на (+), находим папку OpenWithList и смотрим, что внутри.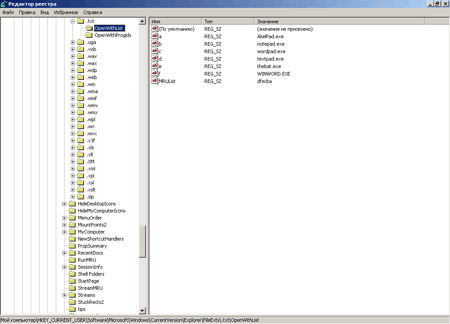
Из этого списка для открытия текстовых файлов я использую лишь блокнот, WinWord и TextPad. Их и оставлю, удалив все другие. Но на этом наша работа не заканчивается. Идем в раздел HKEY_CLASSES_ROOT и находим то же расширение .txt.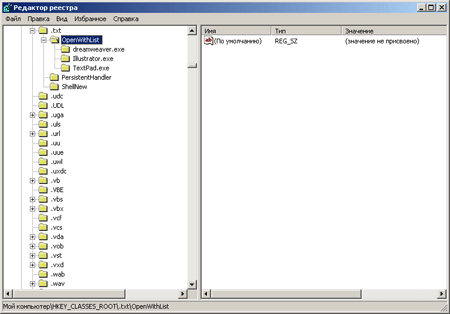
Оказывается, система утверждает, что для открытия текстовых файлов мне могут пригодиться Adobe Illustrator и Adobe Dreamweaver. Позволю себе с ней не согласиться и "убью" соответствующие разделы и подразделы.
Но и это еще не все. Система считывает список "Открыть с помощью..." еще из одного раздела, а именно: HKEY_CLASSES_ROOT\SystemFile Associations\. Так что мне понадобилось убрать отсюда и WordPad.
Смотрим, что у меня получилось в результате тяжелой и самоотверженной работы.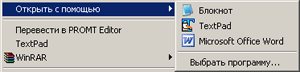
Восстанавливаем ярлык "Свернуть все окна"
Для меня всегда оставалось загадкой, почему начинающие компьютерные пользователи сначала загромождают рабочий стол компьютера десятками, а то и сотнями ярлыков, а потом начинают сносить все, что нужно и не нужно. Им как бы невдомек, что ломать - не строить, а восстановление некоторых системных функций может оказаться делом непростым.
Недавно один знакомый обратился ко мне с просьбой помочь отыскать исчезнувший из панели быстрого запуска ярлык "Свернуть все окна" (Show Desktop). Он так и не смог внятно объяснить, куда и после каких манипуляций тот исчез. Поскольку подобная проблема может встретиться и у некоторых наших читателей, попробуем помочь.
Есть два способа восстановления этого ярлыка. Вот первый.
В любом текстовом редакторе, скажем, в "Блокноте", создает простой текстовый файл, который назовем Show Desktop.scf.txt. Содержимое файла будет небольшим. Просто пишем:
[Shell]
Command=2
IconFile=explorer.exe,3
[Taskbar]
Command=ToggleDesktop
После этого пересохраняем файл уже в виде Show Desktop.scf, перетаскиваем его на панель быстрого запуска, и после этого ярлык восстановится.
Можно пойти другим путем. Для этого через меню "Пуск" > "Выполнить" отдаем команду regsvr32 /n /i:U shell32.dll, и ярлык опять же окажется на месте.
Ярлыки без стрелок
Еще один мой знакомый регулярно устанавливает различные твикеры только для того, чтобы иметь возможность убрать с рабочего стола корзину (об этом мы расскажем чуть позже) и лицезреть ярлыки без стрелок. Вот о последнем мы и поговорим.
Чтобы убрать стрелки, опять же прибегнем к помощи Редактора реестра. Запустив Редактор, идем к ветке HKEY_LOCAL_MACHINE\SOFTWARE\
Microsoft\Windows\CurrentVersion\Explorer\Shell Icons. Если раздела Shell Icons нет, создаем.![]()
Теперь создаем новый строковый параметр. Назовем его, скажем, 29, а значение выставим E:\Windows\System32\shell32.dll,52.![]()
Обратите внимание на то, что у меня система находится на диске Е. Вам нужно выставить здесь свой путь к системному файлу.
После этого закрываем Редактор реестра и перегружаем компьютер. Я этого делать не буду, поскольку в данный момент у меня качается через Интернет много файлов, а вновь прозвониться до провайдера и дождаться ответного вызова при нынешней ситуации с телефонной связью в Ташкенте - настоящее мучение. По какому телефону ни звоните, в ответ получаете только одну качественную услугу от ТашГТС - сообщение "На данном направлении - перегрузка". Воспользуемся другим методом просмотра полученных результатов. Заходим в "Свойства" рабочего стола, выбираем закладку "Оформление" и кликаем на кнопке "Дополнительно". В появившемся окне "Дополнительное оформление" выбираем в качестве элемента значок и изменяем его размер (по умолчанию стоит 32).![]()
Подтверждаем изменение, кликнув сначала на ОК, а затем на Применить, после чего вновь восстанавливаем значение до 32. И вот оно, счастье!![]()
Убираем с рабочего стола корзину
Не знаю, как вы, а я никогда не использую Корзину. А значит, и ее ярлык на рабочем столе является для меня не более, чем обузой. К счастью, избавиться от него несложно.
Для этого нам снова придется отправиться в реестр. В Редакторе реестра находим ветку HKEY_LOCAL_MACHINE\SOFTWARE\Microsoft\Windows\
CurrentVersion\Explorer\Desktop\NameSpace. Нашли? Теперь выбираем ключ 645FF040-5081-101B-9F08-00AA002F954E![]()
и удаляем его.
Теперь обновляем экран. Насколько просторней стало на рабочем столе, правда? И не понадобились никакие твикеры.
(Продолжение следует).
Читайте также:
1. На короткой ноге с Windows - 2.
2. На короткой ноге с Windows - 3.
Статистика просмотров страницы:
- за текущий месяц (Ноябрь 2025) - 3;
- за прошлый месяц (Октябрь 2025) - 1;
- за последние 3 месяца (Август 2025 - Октябрь 2025) - 1;
- за последний год (Ноябрь 2024 - Октябрь 2025) - 2;