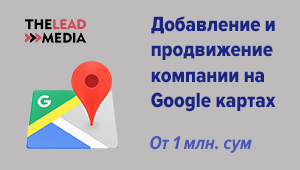Мы продолжаем знакомить читателей со способами самостоятельной настройки системы и решения проблем в Windows XP.
Восстанавливаем панель задач
В прошлой публикации мы познакомились с методом восстановления пропавшего из панели быстрого запуска ярлыка Свернуть все окна. Сегодняшняя наша задача глобальней - мы попробуем восстановить пропавшую панель задач. Увы, случается и такое, хотя и не так часто. В большинстве случаев это связано с дефектными настройками системы для конкретной учетной записи пользователя.
Нам потребуется загрузить компьютер в безопасном режиме и зайти в систему в качестве администратора. После этого правым кликом на ярлыке Мой компьютер открываем контекстное меню, в котором выбираем пункт Управление. В очередной раз напомню, что я привожу все системные команды и названия разделов так, как они обозначены в официальной русской локализации Windows XP Professional SP2, поэтому они могут отличаться от некоторых пиратских релизов данной ОС или англоязычных версий с русским MUI.
Но продолжим наши "ремонтные работы". Во всплывшем окне Управление компьютером разворачиваем раздел Локальные пользователи и группы и после правого клика на папке Пользователи выбираем в контекстном меню пункт Новый пользователь. Вводим необходимые имя пользователя и пароль, подтверждаем введенные данные и снимаем галочку с пункта Потребовать смену пароля при следующем входе в систему. После этого кликаем на кнопке Создать, закрываем все ранее открытые окна и перегружаем систему в нормальном режиме. Залогинившись как пользователь с только что созданной учетной записью, мы видим, что панель задач вновь на положенном месте.
Куда, куда вы удалились?
Очень часто мы сталкиваемся с ситуацией некорректной дезинсталлляции отдельных бессовестных программ. Вроде бы все сделали правильно, через утилиту Установка и удаление программ, а она (программа) продолжает мозолить глаза в списке установленных программ. Но убрать ее отсюда - пара пустяков.
Открываем Редактор реестра и идем к ветке HKEY_LOCAL_MACHINE\SOFTWARE\Microsoft\Windows \CurrentVersion\Uninstall. Здесь в левой панели вы увидите массу разделов со страшными цифро-буквенными названиями, многие из которых на первый взгляд ничего не обозначают. Но это только на первый взгляд. Пройдитесь по ним, внимательно читая открывающиеся в правой панели описания. Обращайте главное внимание на строчку DisplayName. Нашли нужную (точнее, ненужную) вам программу? Просто удалите в левой панели соответствующий раздел.
Shut up, shut down!
Данный мой совет рассчитан на тех, кто вынужден мириться с присутствием на компьютере пользовательских программ, постоянно конфликтующих с системой. Понимаю, что вызываю этим на свою голову кирпичи от критиков, но на практике сталкиваюсь с подобным явлением постоянно. Есть определенная категория беспринципных юзеров, которых какая-нибудь корявая игрушка заставляет не обращать внимание на регулярно возникающие проблемы, наиболее безобидным из которых бывает ее постоянное присутствие в списке запущенных процессов и нежелание самостоятельно завершать этот процесс при выключении компьютера или перезагрузке системы. Нервничают, понимаете ли, такие юзеры от вынужденной паузы при перезагрузке системы и необходимости принудительного завершения процесса, но от дефективной программы отказываться не хотят. Ну что же, моя любимая "хрюша" может помочь даже таким серьезно больным игроманам.
Вновь обращаемся к помощи Редактора реестра и находим ветку HKEY_USERS\.DEFAULT\Control Panel\Desktop. Здесь модифицируем или создаем в случае его отсутствия строковый параметр AutoEndTasks, выставляя для него значение "1". Данное изменение коснется всех пользователей данного компьютера. Если требуется "облегчить" жизнь лишь залогинившегося пользователя, то операцию проводят в другой ветке - HKEY_CURRENT_USER\Control Panel\Desktop. После этого система будет сама форсированно завершать "уснувшие" процессы.
Диспетчер устройств пуст? Ну и ну!
Не перестаю удивляться женской логике, особенно логике начинающих айтишниц. Недавно одна очень хорошая и умная знакомая познакомила меня с результатами собственных усилий по твикингу системы. Всем она была довольна, кроме одного - работы Диспетчера устройств. С пустым Диспетчером устройств я и сам столкнулся в первый раз, но помочь ближнему своему - долг чести. Тем более, что в большинстве проблем разобраться несложно, привлекая средства администрирования самой ОС. В данном конкретном случае оказалось, что настойчивая "твикальщица" пошла по кардинальному пути отключения всех непонравившихся ей служб. В числе таковых оказалась и служба Plug and Play. Осталось лишь включить ее (напомню: доступ к службам возможен через Пуск > Программы > Администрирование > Службы), чтобы Диспетчер вновь "пришел в чувство".
Восстанавливаем автозапуск компакт-дисков
С нарушением функций автозапуска компакт-дисков обычно сталкиваются начинающие любители твикеров. Казалось бы, что проще - просто держать нажатой клавишу Shift, дабы отменить автозапуск, но нет, многим непременно надо использовать для этого твикер. А после его дезинсталляции оказывается, что автозапуск так и не работает. Попробуем дать следующий совет для владельцев Windows XP Professional.
Откройте Редактор групповой политики (Group Policy Editor). Это проще сделать посредством Пуск > Выполнить > gpedit.msc. То есть ввести в соответствующее поле окошка Запуск программы фразу gpedit.msc. Идем дальше. В открывшемся окне Групповая политика следуем по пути Конфигурация компьютера > Административные шаблоны > Система. Теперь в правой панели ищем строчку Отключить автозапуск и делаем на ней двойной клик мышкой. По умолчанию здесь стоит переключатель на варианте "Не задан". Изменим его на "Отключен". Автозагрузка компакт-дисков должна вновь заработать.
А для владельцев Windows XP Home Edition тоже есть выход в аналогичной ситуации, но придется уже прибегнуть к помощи Редактора реестра. Открываем его и идем к ветке HKEY_LOCAL_MACHINE\SYSTEM\CurrentControlSet\Services\CDRom. Теперь в правой панели в строчке AutoRun меняем значение DWORD на "1", закрываем редактор и перегружаем компьютер. Все ОК?
Читайте также:
1. На короткой ноге с Windows - 1.
2. На короткой ноге с Windows - 3.
Статистика просмотров страницы:
- за текущий месяц (Ноябрь 2025) - 3;
- за прошлый месяц (Октябрь 2025) - 2;
- за последние 3 месяца (Август 2025 - Октябрь 2025) - 3;
- за последний год (Ноябрь 2024 - Октябрь 2025) - 3;