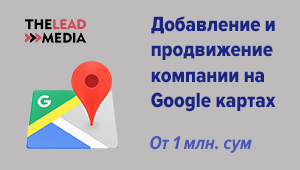Компьютер без программного обеспечения представляет собой лишь набор красивых, но бесполезных деталей. Софт вдыхает в компьютер жизнь, и он же делает столь притягательным дальнейший диалог компьютера и пользователя.
Однако есть у софта и третья, неприглядная сторона. Большинство конфликтов в системе обусловлено именно программным обеспечением. Прекрасный драйвер, разработанный для самого совершенного девайса, на более "пожилой" модели того же самого девайса может стать причиной целого сонма системных конфликтов. Прекрасная программа, великолепно работающая в Windows 98 SE, вполне способна сбоить в Windows XP и Vista, и наоборот. Что же говорить о программах, созданных неопытными и неквалифицированными программистами? Их "детища" обеспечивают долгую головную боль у любого пользователя.
Как чаще всего начинаются проблемы у начинающего юзера? Он скачивает из Интернета или берет у знакомых неизвестную программу (игру, редактор, твикер и т.д.), после чего смело устанавливает на компьютер, даже не ознакомившись с документацией. А потом оказывается, что эта программа заменила часть системных файлов на их более старую версию, произвела нежелательные изменения в реестре, нарушила нормальную работу системных шрифтов... Иногда вредоносное действие программы не проявляется открыто, и лишь при запуске какой-то другой программы, использующей те же самые системные ресурсы, начинаются конфликты.
Как поступают пользователи в подобных ситуациях? Кто-то бьет в бубен, кто-то вглядывается в хрустальный шар в ожидании подсказки от высших сил, а кто-то начинает, в конце концов, читать документацию к последнему установленному софту.
Но как определить, что именно софт, а не испорченная железка, является причиной сбоев? Попытаемся отыскать некие ключи или индикаторы в данном случае:
- если ваша система начинает капризничать, лишь когда загружается определенная программа (ею может быть что угодно: Adobe Acrobat, Apple QuickTime или калькулятор), то есть хороший повод считать именно программное обеспечение причиной сбоев;
- если проблемы начинаются после установки новой программы, то здесь также долго искать виновника не придется;
- если Диспетчер устройств не показывает никаких конфликтов "железа", то систематические сбои могут быть отнесены на счет софта;
- если проблемы случаются, лишь когда вы используете определенные функции программы (к примеру, поиск в файловом менеджере, закачку в браузере, смену шрифта в текстовом редакторе и т.д.), то и здесь софт, а не железо, являются главным подозреваемым;
- нередко начинающие пользователи озадачиваются проблемой острой нехватки системных ресурсов (типа объема оперативной памяти) для нормальной работы. В таких ситуациях прежде всего нужно выяснить, нет ли здесь вины программы, остающейся резидентной после завершения или функционирующей в фоновом режиме. Если после завершения работы программы ситуация нормализуется, то нужно сделать соответствующие выводы на будущее;
- подсказкой о конфликте программного обеспечения могут служить системные сообщения об ошибках. Тем более, что в них существует полезная адресность;
- если проблемы исчезают после удаления временных файлов или перезагрузки, то мы вновь обвиним в происках софт;
- если вмешательство антивируса решает проблему, то сбои вероятнее всего были вызваны "больными" системными файлами. Вирусы не так часто атакуют аппаратное обеспечение.
Проблемы, вызванные новым софтом или отдельными его функциями
С этими виновниками сбоев разобраться не так сложно. В конце концов, даже полный "чайник" в состоянии понять, что если после установки какой-либо программы система выходит "из равновесия", то виновата в этом именно данная программа, а не ОС или железо. Вы просто не можете не заметить, как многострадальная система начинает притормаживать, зависать или попросту переходит на крики об ошибках, если вы нажимаете на определенную кнопку, открываете определенный пункт меню или используете определенную функцию.
Самое простое решение состоит в том, чтобы деинсталлировать данную программу. Но бывают случаи, когда есть уверенность в благонадежности программы (уже устанавливали ее не раз, и она работала без проблем). Тогда попробуйте просто переустановить ее. После удаления и переустановки всегда полезно перезагрузиться. Это помогает избавиться от временных файлов и настроек, используемых подозреваемой программой.
Многие проблемные вопросы, связанные с новым софтом, можно решить посредством редактирования реестра, но мы этого вопроса касаться не будем, поскольку наш ликбез ориентирован все-таки на неопытных пользователей, которым в реестре лучше не копаться.
А раз уж мы рассчитываем на эту категорию пользователей, то еще раз уточним, что деинсталляцию программ следует производить через штатную утилиту Windows, вызываемую посредством Пуск > Настройка > Панель управления > Установка и удаление программ.
И напоследок дадим еще один совет. Если переустановка программы не в состоянии "пофиксить" проблемы, вспомните, наконец, о документации к программе, особенно в части ее требований к аппаратному обеспечению. Вполне возможно, что она и не в состоянии полноценно работать на вашей видеокарте, или ей не хватает возможностей процессора и оперативной памяти и т.д. И никогда не забывайте про службы поддержки, существующие у серьезных разработчиков. Задайте свои вопросы им на официальном сайте или специализироанном форуме. Уверен, вам помогут определить природу программных конфликтов.
Избавление от хлама
Программные процессы оставляют после себя массу временных файлов. Среди них - временные документы, используемые, чтобы хранить данные или биты необходимого кода, и во многих случаях эти файлы остаются в действии даже после завершения работы программы, что может стать причиной системных конфликтов, сбоев, зависаний.
Впрочем, избавиться от них легко. Для начала завершаем работу всех посторонних программ (текстовые, графические редакторы и т.д.), сохраняя и закрывая рабочие документы. Затем через Пуск > Найти > Файлы и папки вызываем поиск файлов и папок. В поле Часть имени файла или имя файла целиком печатаем выражение *.tmp. Для поля Поиск в: выбираем из разворачивающегося списка Мой компьютер. После этого разворачиваем раздел Дополнительные параметры и отмечаем пункты Поиск в системных файлах, Поиск в скрытых файлах и папках, Просмотреть вложенные папки. После этого кликаем на кнопке Найти.
 В запущенных случаях количество ненужных временных файлов бывает огромным. Выделите их все (Ctrl-A) и удалите (Delete). Можно еще периодически проверять папку с временными файлами по адресу C:\Documents and Settings\Имя пользователя\Local Settings\Temp (здесь вам потребуется скорректировать путь с учетом вашей инсталляции системы) и удалять содержимое этой папки. Для удаления некоторых файлов может понадобиться перезагрузка.
В запущенных случаях количество ненужных временных файлов бывает огромным. Выделите их все (Ctrl-A) и удалите (Delete). Можно еще периодически проверять папку с временными файлами по адресу C:\Documents and Settings\Имя пользователя\Local Settings\Temp (здесь вам потребуется скорректировать путь с учетом вашей инсталляции системы) и удалять содержимое этой папки. Для удаления некоторых файлов может понадобиться перезагрузка.Если эта процедура не решила проблем, повторите поиск, но уже по другим, более редким типам временных файлов: *.~*, *.- или *.old. Но совсем неопытным пользователям я бы не советовал пользоваться этими комбинациями для поиска - среди найденных файлов могут оказаться и нужные. Здесь следует быть особенно осторожным с удалением отдельных файлов.
Со временными файлами вроде закончили. Но, говоря о хламе, нельзя обойти стороной вопрос программ, остающихся резидентными после своего завершения или работающих в фоновом режиме. Для того, чтобы разобраться с ними, нам понадобится Диспетчер задач Windows. Открыв Диспетчер задач (Ctrl-Alt-Delete), переходим на вкладку Процессы, чтобы увидеть список всех активных программ.
 Остановите тот процесс, который, на ваш взгляд, не должен иметь место. К примеру, если после закрытия "Фотошопа" вы по-прежнему видите в списке активных процессов файл photoshop.exe, то он явно самовольничает.
Остановите тот процесс, который, на ваш взгляд, не должен иметь место. К примеру, если после закрытия "Фотошопа" вы по-прежнему видите в списке активных процессов файл photoshop.exe, то он явно самовольничает.Сразу оговорюсь, что для полезного "хозяйствования" в системе посредством Диспетчера задач необходимы некоторый опыт и вдумчивость. Без особых проблем можно завершать те процессы, которые были запущены от вашего имени пользователя. Не стоит трогать процессы, запущенные системными службами. Их легко отличить по имени пользователя SYSTEM, NETWORK SERVICE, LOCAL SERVICE. И никогда не останавливайте программу explorer.exe, поскольку она отвечает за целый ряд критических функций Windows.
Внезапный сбой системы? Перезагрузитесь
Удивительно, как много программных сбоев могут быть устранены (правда, иногда лишь на время) с помощью простой перезагрузки. Однако желательно делать это не посредством соответствующей кнопки на системном блоке, а через меню Пуск. Тем самым вы обеспечите здоровье жесткого диска и сохранность ваших драгоценных данных.
Перезагрузка помогает очистить память от "подвисших" процессов, а кэш - от временных файлов, но этим ее полезные функции не ограничиваются. Многие захотят со мной поспорить, но я утверждаю: перезагрузка помогает даже... освободить систему от вирусов. Пояснить? Большинство "чайников" по понятным только им самим соображениям отключают антивирусный сканер, ответственный за постоянную защиту компьютера. Его отключить несложно, а вот копаться в настройках и отключать проверку автозагрузки, памяти, системных файлов при запуске оси им уже сложновато. Поэтому и получается, что лишь ребут системы дает возможность немного поработать и антивирусу.
Но не забывайте удостовериться в непричастности к происходящим неприятностям и установленного железа. Самым простым способом сделать это является вызов Диспетчера устройств (правый клик на Мой компьютер > Свойства > Оборудование > Диспетчер устройств). Если рядом с названием девайса вы увидите красный крестик или желтый вопросительный знак, свидетельствующие о проблемах с данным устройством, то нужно прежде всего попытаться решить эту проблему (переустановить драйвер, поменять устройство). Возможно, других мер и не понадобится.

Статистика просмотров страницы:
- за текущий месяц (Ноябрь 2025) - 3;
- за прошлый месяц (Октябрь 2025) - 3;
- за последние 3 месяца (Август 2025 - Октябрь 2025) - 4;
- за последний год (Ноябрь 2024 - Октябрь 2025) - 7;