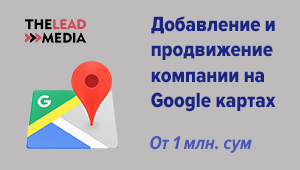Как подключить роутер? Этот вопрос задается в месяц более 70 000 раз в поисковике Яндекс. Давайте в этой статье разберем 5 подсказок о том, как подключить роутер к интернету самостоятельно.
Как подключить роутер? Этот вопрос задается в месяц более 70 000 раз в поисковике Яндекс. Давайте в этой статье разберем 5 подсказок о том, как подключить роутер к интернету самостоятельно.
Роутеры TP-Link считаются популярными устройствами для доступа в Сеть. Само название девайса идет от выражения “Twisted pair”, что означает “витая пара” и “соединение”. И вправду, “рожки на роутере” могут ловить интернет в любом помещении. Устройство прочно вошло в мировой рынок в 2009 году, и вплоть до этого года, создаются быстрые и мощные модели для дома и офисов с большим радиусом действия.
Итак, как подключить вай фай роутер за 5 минут?
Настройка для всех роутеров (в том числе tp-link uzonline) одинаковая, есть лишь незначительная разница в моделях.
Для начала, включите сам адаптер питания и подключите к розетке. Проверьте, включена ли кнопка роутера для включения и выключения. Если она активирована, то будут гореть индикаторы зеленого или желтого цвета. Теперь пора подключать к интернету и объединить с ПК.
Подключите кабель от интернет-провайдера в порт, который подписан как “WAN”. Если на вашей моделе нет такой надписи, значит порт будет отличаться от других цветом. Теперь, с помощью сетевого кабеля, который идет в комплекте, соедините с вашим компьютером. В процессоре ПК есть “гнездо” сетевой карты, подключите туда кабель. А на самом устройстве- в Lank порт.
Далее наберите в строке вашего браузера адрес модели вашего роутера - 192.168.1.1 или 192.168.0.1. Не пугайтесь цифрам, адрес, логин и пароль можно найти на корпусе роутера. В случае, если не открывается сайт, ваше устройство нужно сбросить до заводских настроек. Для этого удерживайте 10 секунд кнопку “RST-VPS”, а затем отпустите. Роутер перезагрузится, а сами настройки будут сброшены. Теперь, когда в открывшимся сайте появилось окно пользователя, где вы должны ввести логин и пароль роутера. Затем перейдите в “Расширенные настройки”, где слева вы найдете “Основные настройки”, и в меню выберите “Настройка WAN Internet”. В поле “Протокол подключения в сети провайдера” кликните “Подключить IP-адрес автоматически”. Чтобы авторизовать ваш роутер в Сети, нажмите “Mac-адрес”. Если он применялся, то в настройках название выйдет автоматически, а если нет, то выберите вручную. В противном случае, обратитесь в сервисную службу устройства. Спускаясь дальше, отметьте галочками нужные значения, и нажмите кнопку “Сохранить и перезагрузить роутер”.

После автоматического подключения к интернету, снова введите в форму авторизации логин и пароль, и перейдите в “детальную настройку вай- фая”. В левой стороне экрана нажмите кнопку “WI-Fi сеть”, и на этой странице можете вписать другое название сети вай-фая. На данном этапе настройки, не оставляйте подключение незащищенным. Для этого, в том же окне, нажмите на поле “Алгоритм защиты сети “WI-FI”. Рекомендуется выбрать из предложенных вариантов степень защиты “WPA2”. Чуть ниже в значении “Тип шифрования “WPA2”, кликните “AES”. Это универсальная и улучшенная версия защиты подключения роутера, и она обеспечивает быструю передачу данных. Спускаемся ниже, и в поле “Ключ безопасности Сети WI-FI” введите ваш пароль, который должен состоять от 8 до 63 знаков (цифры и латинские буквы). И кликните по кнопке “Принять”. Чтобы были приняты все ваши действия и изменения, перезагрузите устройство. И все. Вы подключили свой роутер к интернету!
Статистика просмотров страницы:
- за текущий месяц (Ноябрь 2025) - 5;
- за прошлый месяц (Октябрь 2025) - 48;
- за последние 3 месяца (Август 2025 - Октябрь 2025) - 108;
- за последний год (Ноябрь 2024 - Октябрь 2025) - 308;